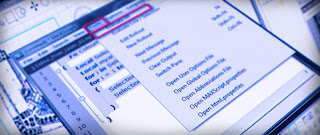Labels
- 3DS MAX (16)
- Industry news and Tutorials (28)
- Vray (11)
indicator
Use the tabs above to navigate the topics
Sunday, 28 April 2013
Friday, 26 April 2013
Correcting the Viewport colour display of imported AutoCAD drawings, when added into a Layer in 3Ds Max
Great tutorial taken from Jamiecardoso's blog and very useful when importing cad data from autocad enjoy
Often, imported AutoCad drawings lose their original colour once added into a new layer (using “Manage Layers” toolbar) in 3Ds Max.
This “glitch” usually frustrates numerous users for a number of reasons, as colour coded drawings help to quickly understand the design and to easily “select by colour” any given layer/s of the relevant drawing in the 3Ds Max scene.
After countless requests to post an article/tutorial on how to correct this problem, I have finally managed to put something together with help of a prolific script writer/ senior Visualiser/Photographer calledDavid Venables.
David created a simple script to override the above mentioned problem!
I have had the pleasure to meet and continue to work with David while at AVR London.
David Venables can also be contacted via LinkedIn Here.
Without further ado let us start by importing an AutoCAD file format (i.e. DWG) into 3Ds Max.


With the DWG file imported into Max, the next step is to quickly create a simple script and apply it.
A- Click on the “MaxScript” button from the main toolbar, and choose the “Maxscript Editor” from the dropdown list, to open its dialog box.
B-Copy and paste the following text/script created by David, into the text field of the “Maxscript Editor” dialog:
Fn ColourFromLayer =
(
Local SelectionArr = (selection as array)
Local myarr = #()
for i in SelectionArr do append myarr i.wirecolor
for i = 1 to SelectionArr.count do
(
SelectionArr[i].colorByLayer = false
SelectionArr[i].wirecolor = myarr[i]
)
)


The next step is to “Evaluate” the script.
A- To do so, first open the “MaxScript Listener” dialog by pressing the “F11” key.
B-Next, select the “Maxscript Editor” dialog and press “Ctrl+E” to evaluate the script for any possible errors. Alternatively, simply go to “Tools” and choose the “Evaluate All” option from the dropdown list.
The “ColourFromLayer()” text should automatically appear in the text field of the “MaxScript Listener” dialog…without any red text errors.
Following that, select the entire imported drawing with the “Selection Region” tool.



To apply the script to the selected drawing, simply go to the text field of the “MaxScript Listener” dialog; ensure that a blinking vertical text bar is in front of the “ColourFromLayer()” text ,followed by pressing “Enter”. The “OK” text should appear, and the blinking vertical text bar should automatically jump below it…without any red text errors.
This is an indication that the script had been applied successfully.

To test whether or not the script will serve its purpose once the drawing is added into a new layer, first open the “Manage Layers” dialog by clicking on its button on the main toolbar.While the drawing is still selected, create a new layer by simply clicking on its button in the “Manage Layers…” dialog. Also, re-name the layer.
The entire content of the drawing should now be part of the newly created Layer, with the drawing’s original colours intact. Press "Ctrl+D" to unselect everything in the 3Ds Max Scene.


If/when satisfied with the results, save the script by first selecting, right clicking and copying the “ColourFromLayer()OK” text from the “MaxScript Listener” dialog; followed by pasting it onto the “Maxscript Editor” dialog. Ensure the newly pasted text is below the existent ones.


Next, press “Ctrl+S” to save it as a *.mcr.* file format in an accessible shared location.

To quickly be able to deploy this script in future occasions, users often run it off the Max quad menu or as a toolbar button.
Too add it as a toolbar button, simply click on “Customize” main toolbar and choose the “Customize User Interface” option from the dropdown list.
Its dialog should open. Under the “Toolbars” tab, create a new toolbar, by clicking on the “New” button.
In the “New Toolbar” dialog, name it accordingly and “OK” to close the dialog. A new toolbar button should automatically appear.



With the new toolbar button created, one can now close the “Customize User Interface” dialog.
Next, we are going to drag and drop the previously created script text in its entirety from the “Maxscript Editor” dialog into the newly created toolbar button.
An image button should automatically appear in the newly created toolbar.
To edit its appearance, simply right click on its image and choose to “Edit Button Appearance” from its pop up menu.


The “Edit Macro Button” dialog should open. By default it is set to “Image Button”.
One can change it to “Text Button” type and name the “Label”, as well as the “Tooltip”. This action will allow users to see the name of the script on the button, as opposed to the previous default “Image button”
Once satisfied, “OK” to close the dialog.

Place the newly created toolbar close to the others, by simply clicking and holding on the top edge of its button; followed by dragging /placing it adequately.


Finally, close and restart 3Ds Max. The newly created toolbar button should now be visible/part of the main toolbar.
To test whether the new toolbar is working or NOT, import a completely new drawing into 3Ds Max.

Select the entire drawing as previously done and apply the script bysimply clicking on the “ColourFromLayer” toolbar button created earlier.

Next, reselect the entire drawing and add it to a completely new layer as previously done.
As one can see:The drawing's original colours remained intact when added into a new layer...which is a clear indication that the new toolbar button worked as expected!
Tip: Adding a “#” before the layer name will ensure the newly created layer always stays on top of the list.

I hope you have found this tutorial/article and the script useful!
Saturday, 20 April 2013
Compositing V-ray Render Element Layers in Photoshop
Vray Render Elements Description
We all know the Vray render elements tab in 3ds max in the render setup dialogue box but how many of us use it or know what each render element does? well here is a list and description of each render element and there will be a follow up with a tutorial on how to use some essential render elements in you production pipeline. More
Wednesday, 17 April 2013
Excellent modelling practice for 3ds max
Makes modeling an iphone alot easier for a beginner is these videos come highly recommended, take a look!
Tuesday, 16 April 2013
Wednesday, 3 April 2013
ARCHITECTURAL 3D AWARDS 2013
The CGarchitect.com Architectural 3D Awards were started in 2004 to recognize outstanding achievement in the field of architectural visualization. In such a competitive field it becomes more and more difficult make yourself seen. With the wide visibility of CGarchitect, what better way to use this exposure than to help the artists that make up our community. 2013 marks our 10th annual awards, which will once again take place in La Coruna, Spain during the Mundos Digitales conference. Past awards have taken place in Los Angeles, San Diego and Boston. Over the past nine years many extremely talented individuals and companies have gone on to form new alliances and partnerships and advanced their careers. More!
Subscribe to:
Comments (Atom)